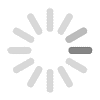Akai Professional aggiorna il firmware degli hardware MPC LIVE (clicca qui per info/acquisto) e MPC X (clicca qui per info/acquisto) e il software MPC per PC e MAC alla versione 2.1 continuando nel percorso di ottimizzazione e di ascolto delle varie richieste delle migliaia utenti che in tutto il mondo usano quotidianamente questi potenti strumenti per la produzione musicale e le performance live.
MPC (DESKTOP) SOFTWARE
Il software MPC 2.1 per computer PC e Mac è controllabile dagli hardware MPC LIVE (clicca qui per info/acquisto) e MPC X (clicca qui per info/acquisto), MPC Touch, MPC Studio Black, MPC Studio, MPC Renaissance e MPC Element. Dagli altri hardware Akai Professional MPK225, MPK249 e MPK261, a partire da questa versione è stata aggiunta l’integrazione, ossia il controllo dai pad, il supporto pad color e la selezione del banco di pad (Bank o Layer). I MIDI/USB Pad controller MPD218, MPD226 e MPD232 sono ora supportati e si integrano con il software MPC.
DOWNLOAD DELL’UPDATE SOFTWARE
Per scaricare l’aggiornamento 2.1 del Software MPC per computer PC e Mac, accedi alla tua area utente del sito Akai Pro. Oppure, puoi scaricare l’aggiornamento seguendo le indicazioni che ti appariranno nella schermata che si aprirà all’avvio del software MPC già installato sul tuo computer.
DOWNLOAD DELL’UPDATE FIRMWARE: MPC LIVE (clicca qui per info/acquisto) e MPC X (clicca qui per info/acquisto)
Per scaricare l’utility che consentirà di procedere all’aggiornamento del nuovo firmware 2.1 per gli hardware standalone MPC X e MPC Live accedi alla sezione Download delle pagine prodotto sul sito AKAI PRO seguendo questi link: MPC Live - MPC X.
PROCEDURA DI AGGIORNAMENTO HARDWARE
Scaricata e installata l’Utility di aggiornamento compatibile per il tuo computer PC o Mac, procedi come segue:
A) Attiva l’MPC LIVE (clicca qui per info/acquisto) e MPC X (clicca qui per info/acquisto) in “Update Mode”. Per entrare nella modalità di aggiornamento, andate nella finestra “Main Mode” (premere il pulsante Menù), poi toccate l’icona raffigurante un ingranaggio che trovate in testa alla schermata per accedere alla finestra “Preferences”. Ora, mantenendo premuto il tasto “SHIFT” premete sull’icona “Update” che comparirà in basso verso destra nello schermo della vostra MPC. Lo strumento si riavvierà in modalità Update.
B) Collega l’MPC al tuo computer via USB e avvia la procedura di aggiornamento nell’utility software scaricata e installata in precedenza sul vostro computer PC e Mac.
LE NOVITÀ INTRODOTTE DALL’AGGIORNAMENTO 2.1
Esportazione delle espansioni sull’hardware standalone – Puoi esportare qualsiasi espansione installata nel software MPC su computer PC o Mac verso gli hardware MPC Live e MPC X. Collega la MPC LIVE (clicca qui per info/acquisto) e MPC X (clicca qui per info/acquisto) al tuo computer e entra in modalità “Controller”. Nel software MPC segui il percorso File > Export > Expansion. Dalla schermata Export Expansion to Standalone MPC seleziona la memoria di massa sulla quale vuoi esportare la/le espansione/i. Potrai scegliere tra MPC internal SATA drive, SD card, oppure USB Flash drive. A questo punto, seleziona le espansioni che vuoi esportare, oppure utilizza il comando “Select All” per selezionarle tutte. Clicca su “Ok” e attendi il termine dell’esportazione. Il procedimento di esportazione genererà una cartella “Expansions” nel drive selezionato, all’interno della quale troverai le varie librerie (Expansion). Per utilizzare questi contenuti, riavvia la tua MPC Live o MPC X in modalità standalone e tramite il Browser ritroverai nell’apposita tab Expansion tutte le espansioni.
Consultazione delle espansioni dal Browser – Sulla sinistra del browser è disponibile il tab Expansions, nel quale vengono elencate le icone delle espansioni. Toccando una delle espansioni potrai navigare all’interno dei suoi contenuti nella parte destra dello schermo. Qualora tu volessi visualizzare le espansioni in modo testuale accedi al tab “Places” ove queste saranno elencate sotto l’elenco delle memorie di massa e MPC Documents.
MPC Live e X caricano le progressioni in modo standalone – Per utilizzare le tue progressioni nelle MPC X e Live in modo standalone, crea una cartella nella directory principale della memoria di massa preferita (MPC internal SATA drive, SD card o USB Flash drive) con il nome “Progressions”. A questo punto, nel tuo computer accedi alla cartella Mac/Libreria/Application Support/Akai/MPC/Progressions, oppure Windows C:\ProgramData\Akai\MPC\Progressions e copia le user progression nella cartella creata in precedenza. Ora, in modo standalone, collega la memoria di massa alla MPC Live o X e quando andrai nel percorso “Pad Perform > Progressions” la tua MPC leggerà il contenuto della cartella Progressions e le aggiungerà all’elenco Progressions.
Nel modo Step Sequencer puoi regolare la velocity di ogni step tramite i potenziometri Q-Links quando il modo Q-Link è attivo sullo schermo. Per selezionare lo step mantieni premuto il tasto “Shift” mentre colpisci il pad dedicato.
Snap to grid: Relativo o Assoluto – Gli eventi audio e MIDI possono essere spostati all’interno della griglia in modo relativo o assoluto. Nel primo caso, gli eventi possono essere spostati dal punto originario in base all’intervallo metrico (valore TC) impostato. Nel modo “Absolute” gli eventi si posizioneranno invece nel punto più vicino corrispondente al valore TC impostato. Esempio: Poniamo il caso che un evento si trovi sul secondo sedicesimo del primo quarto di una misura e che la griglia abbia una risoluzione metrica (valore TC) impostata ad un 1/4. Spostando in avanti l’evento in modo relativo questo si andrà a posizionare sul secondo sedicesimo del quarto successivo; spostandolo con lo snap to grid in modalità assoluta, l’evento andrà invece a collocarsi sul secondo quarto della misura. Per configurare lo snap to grid per gli eventi audio e MIDI in modo relativo o assoluto, premi l’icona “Setting” in alto a destra sullo schermo.
Pitch Quantize – Puoi forzare le note selezionate nella piano roll affinché rispettino una scala specifica. Nel modo Main Mode delle MPC LIVE (clicca qui per info/acquisto) e MPC X (clicca qui per info/acquisto) accedi alla sezione Track e premi l’icona della matita per poi selezionare “Pitch Quantize”. Nel software su computer seleziona invece Pitch Quantize nel menu Edit.
Multiple GUI plugin windows – Nel software MPC è ora possibile visualizzare contemporaneamente sullo schermo più schermate di plug-in e virtual instrument.
Migliorato il tempo di attacco negli inviluppi Drum e Keygroup Velocizzato l’attacco dell’inviluppo sull’ampiezza dei program Drum e Keygroup. Un tempo di attacco “0” garantirà una risposta più immediata, con un attacco più potente. Per garantire compatibilità con i Program creati e/o salvati in precedenza, a questi verrà automaticamente assegnato un valore di “1” per il parametro di attacco.
Il Metronomo può essere assegnato ad uscite mono sia nel software, sia in modo standalone nelle MPC LIVE (clicca qui per info/acquisto) e MPC X (clicca qui per info/acquisto).
In Grid Edit e Audio Edit puoi tagliare, copiare e incollare (Cut, Copy e Paste) gli eventi selezionati. Mantenendo premuto il tasto “Shift” visualizzerai i relativi tasti funzione.
Il modo Q-Link viene salvato e quindi ricaricato per il progetto.
TRA LE VARIE OTTIMIZZAZIONI SEGNALIAMO
DisplayLink Driver Update
Una nuova versione (4.1) dei driver DisplayLink risolve problemi di compatibilità riscontrati da alcuni utenti MacOS. Prima di installare l’aggiornamento software assicurati di installare questa nuova versione dei driver se sei un utente Mac, per poi riavviare il computer.
Miglioramenti nella sincronia MIDI
Più che dimezzata la latenza del MIDI Clock quando la MPC opera in modo slave e ottimizzata la stabilità degli eventi MIDI generati verso l’uscita: MIDI Clock (minimizzate le fluttuazioni), MTC e Note.